| Make BestShareware.net your home page | Add BestShareware.net to your favorites |
 Homepage |
 Help Desk |
 Site Map |
 |
 Popular |
 What's New |
 Featured |
| MAC Software | Linux Software | Pocket PC | iPod Software |
|
How to repair Outlook .pst files? Microsoft Outlook is one the most popular and trusted communication and scheduling applications on the market. The program is used for storing emails, business and personal contacts, as well as other important information. Nonetheless, there is always a risk that data files may be damaged and your precious information be lost. If you want to avoid such problems now and in the future, secure your data and be sure that you have an answer to the question of how to fix Microsoft Outlook, take you time to check out Recovery Toolbox for Outlook. Recovery Toolbox for Outlook is designed to repair damaged .pst files and recover your information by making a few easy steps. So how do you repair Outlook .pst files? When you repair damaged .pst files, you have to go through several steps one by one Step 1. Selecting the source .pst file you want to repair. To select the source pst file, specify the path to this file in Recovery Toolbox for Outlook. To do it, use  the button
and select the file you need from the list of files/profiles or specify its location on the disk. the button
and select the file you need from the list of files/profiles or specify its location on the disk. If you do not know the path to the .pst file you need to repair, use the built-in search of files on the disk available in Recovery ToolBox for Outlook. To use the built-in search, click the Search for .pst & .ost files button. When the search is over, select one of the files from the list in the central part of the search panel and click the OK button. The path to selected file will be displayed in the address field of Recovery Toolbox for Outlook. 
Note: If you are repairing a .pst file under Windows NT, 2000, XP, 2003, you will need rights to access system files and folders where Microsoft Outlook stores original .pst files. Step 2. Reading (detecting and recovering) data from the selected *.pst file. Identifying and recovering data from a corrupted pst file will start right after you click the Yes button in the Do you wish to start recovery? dialog box that Recovery ToolBox for Outlook will show after you select the pst file you want to repair and click the Next button. Depending on the performance of your computer and the size of the .pst file being processed, the recovery process will take some time. After the data has been read, folders recovered from the corrupted .pst file and their contents will be available for viewing (the Folder List and the Items List respectively). 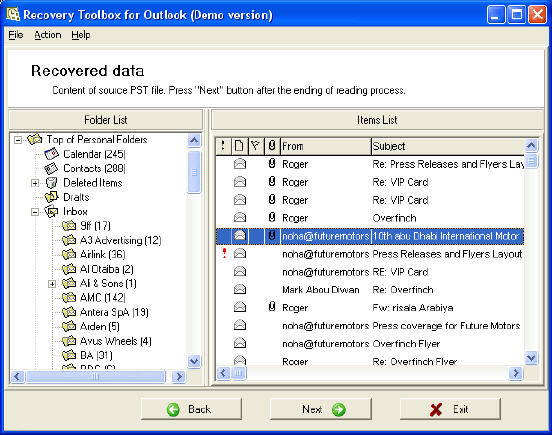
Note: you will be able to move on to the next recovery step (the Next button will become available), if the program finds more than one item in the source .pst file. Step 3. Specifying the path where to save the recovered data. The third recovery step is giving Recovery ToolBox for Outlook the path where to save data successfully recovered in the previous step. To specify the path to save data to, you should either type it manually in the Folder for save field or use the  button. After
you click this button, you will see a dialog box where you should select the folder to save the recovered data to. You can
also use a path from the Folder for save drop-down list if you have already saved data before. button. After
you click this button, you will see a dialog box where you should select the folder to save the recovered data to. You can
also use a path from the Folder for save drop-down list if you have already saved data before.
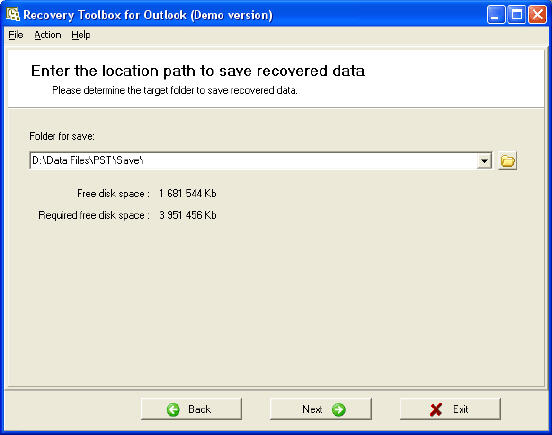
Note: The size of free space on the disk must be at least twice as much as the size of the .pst file you are repairing. The red color of the value in the Required free disk space field informs you that there is not enough space on the disk. Step 4. Selecting the method of saving the recovered data. Recovery ToolBox for Outlook offers you two ways to save data recovered from the corrupted *.pst file:
If necessary, select the checkboxes in the left column of the Recovered e-mail list next to the messages you want to save. Taking into account that Microsoft Outlook cannot export messages to .eml files, Recovery ToolBox for Outlook can be used to move mail from this mail client to other mail clients supporting message files with the .eml extension. It is also possible to export and then import contacts and notes as .vcf and .txt files. 
Note 1: it is possible to save the recovered data as pst files only if Microsoft Outlook 98 or later is installed on your computer. Note 2: meetings, journals and tasks will not be saved as separate files because there is no standard according to which Microsoft Outlook data can be saved during this operation so that no data is lost. Step 5. Saving the recovered Microsoft Outlook information After you click the Save button, Recovery Toolbox for Outlook will start saving the recovered data. After the program finishes saving the data, it will display detailed data recovery statistics:
Step 6. Opening the new functioning pst file in Microsoft Outlook If you have saved the recovered data as a .pst file(s) and you need to open the corrupted *.pst file, you should start Microsoft Outlook and select the Open item in the File menu. After that you should click the following items in different Microsoft Outlook versions:
 Download Trial 1.79 MB
Download Trial 1.79 MB
How to convert Mod/Tod video to AVI? How to convert FLV to iPhone? How to download and convert YouTube videos to 3GP? How to convert YouTube videos to MP4? How to Convert M4V to AVI on Mac? How to rip DVD to WMV on Mac for your iRiver player? How to remove DRM from iTunes 9 on Mac? How to convert AAC to MP3 on Mac OS X? How to convert 3GP to AVI ? How to convert RMVB to AVI on Mac? How to remove region code from protected DVD? How to convert YouTube to iPhone? How to put video on iPod How to rip DVD to iPod How to Convert DVD Movies to iPod Format How to convert AVI to iPod 5 Tips to Make Successful Video Conversion How to convert WMA to MP3 |
|
Submit Software |
Privacy Policy |
Terms of Use |
Advertise with Us |
Contact Us
Copyright ©  BestShareware.net. All rights reserved.
BestShareware.net. All rights reserved.
|