| Make BestShareware.net your home page | Add BestShareware.net to your favorites |
 Homepage |
 Help Desk |
 Site Map |
 |
 Popular |
 What's New |
 Featured |
| MAC Software | Linux Software | Pocket PC | iPod Software |
|
How to Record on an iPod for Free Have you ever wanted to record interesting audio with your iPod? If you've got a third generation iPod, following these steps can allow you to accomplish just that! 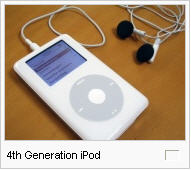
Steps 1. Install iPod Linux. If you have a first, second, or third generation iPod, this can be easily done through the downloads and instructions at the link listed below. Some other solutions exist for the newer iPods, but they aren't "officially" supported by iPod Linux. See external links below for more information. N.B. If you have a 1G, 2G, or Mini, you will not be able to record, though iPod Linux will install and all of the other features will be there.  2. Boot into Linux from your iPod. To do this, eject and unplug your iPod. It should reset automatically. If it doesn't, then reset it (flick the hold switch on, then off, and hold down "MENU" and "Select" until it resets). As soon as you see the Apple logo, flick on the hold switch. After the Apple logo goes, you should see briefly a picture of a penguin holding an iPod. Then a bunch of text should whiz past. Now you may turn off the hold switch.
2. Boot into Linux from your iPod. To do this, eject and unplug your iPod. It should reset automatically. If it doesn't, then reset it (flick the hold switch on, then off, and hold down "MENU" and "Select" until it resets). As soon as you see the Apple logo, flick on the hold switch. After the Apple logo goes, you should see briefly a picture of a penguin holding an iPod. Then a bunch of text should whiz past. Now you may turn off the hold switch.
3. After the text has disappeared, your iPod should boot into iPod Linux. Even if the backlight was on when the text went past, it will probably switch off now. Hold down "MENU" to switch it on. Scroll down to the "Extras" menu (just like you would normally) and select "Recordings." Click the select button. 4. Adjust the settings. Scroll down to the bottom where it says "Sample Rate" and click the select button to change it. 8kHz is the default setting and produces the lowest quality audio. Even so, the audio is perfectly legible and will sound OK, but a little fuzzy. The maximum is 96kHz , which is excellent quality, but makes enormous files and sometimes skips a lot. Instead of these, go for the 32, 44.1, or 88.2 kHz options. Try them out to see what you like best (see Tips below). 5. Decide how you are going to record, using the "Mic Record" or the "Line In Record" options. "Mic record" functions by using a microphone or headphones plugged into the headphone jack, and "Line in Record" works by plugging your iPod into a dock, and then plugging headphones or microphone for recording purposes into the line out plug on your dock (normally in the middle on the back of the dock). 6. Now, it's time to record.
8. Playback your file by going back to the "Recordings" menu, selecting "Playback", and scrolling down to find your file. (Files are named for when they were created; the newest file should be at the bottom.) You can also play them back using the iPod's default system. Reboot your iPod, let Apple's default OS load, then go into the Extras menu, then the "Voice Memos" menu, and select your recording. Tips :
How to Copy Music from Your iPod to the Computer? How to Make an iPod Cover? How to Rip DVD Movie to iPod Video Format How to Convert DVD Movies to iPod Format How to convert DRM video clips like WMA, M4P, M4B, M4V, iTunes files Guide to Record LP to CD and Record Tape to CD How do I rip vinyl albums to my PC computer, CD, MP3 or iTunes/iPod? M4P Converter Tutorials - Convert M4P to MP3, M4P to AAC, M4P to WMA How to rip DVD movie to Zune video format and the easy way to put DVD on Zune. Itunes to MP3 Converter - Convert Itunes to MP3 How to Convert and Copy DVD Movies to PSP |
|
Submit Software |
Privacy Policy |
Terms of Use |
Advertise with Us |
Contact Us
Copyright ©  BestShareware.net. All rights reserved.
BestShareware.net. All rights reserved.
|